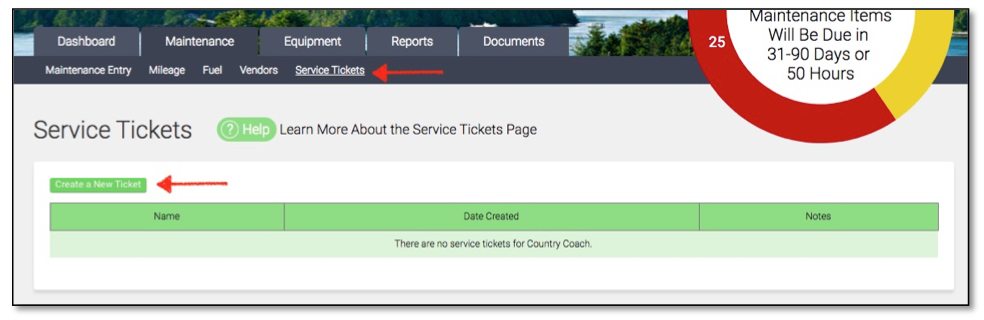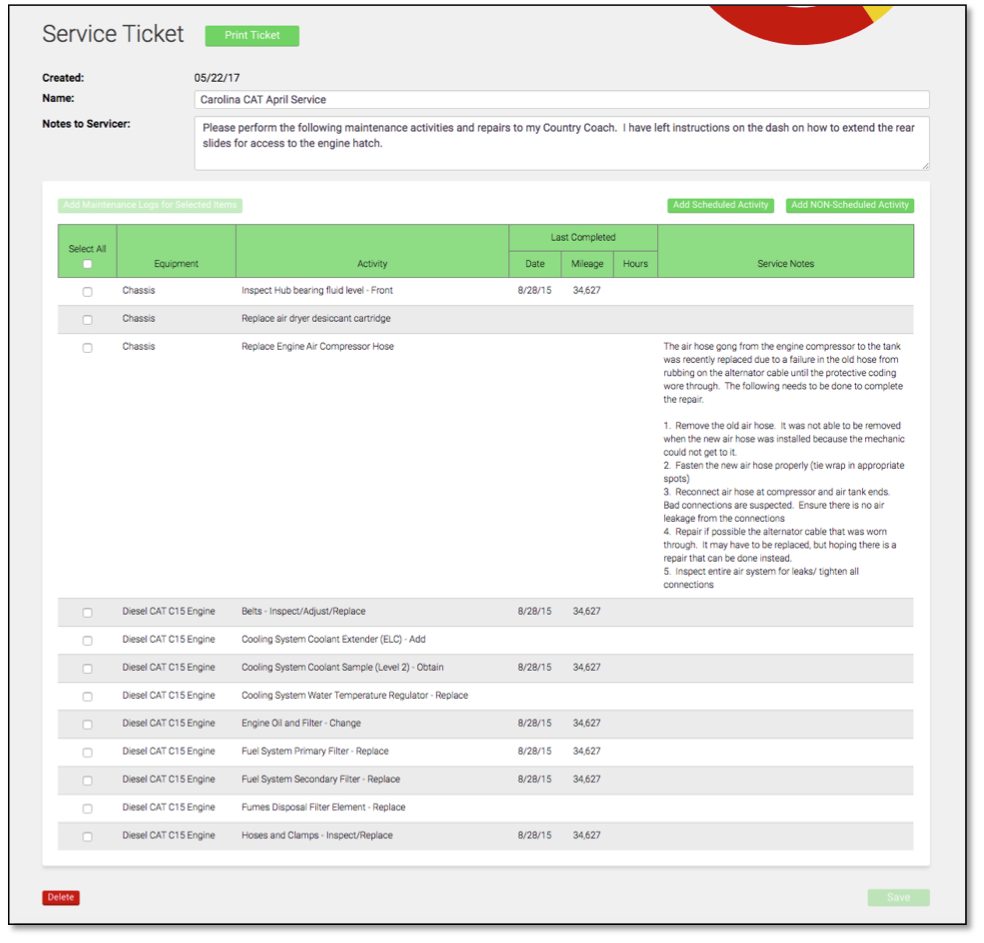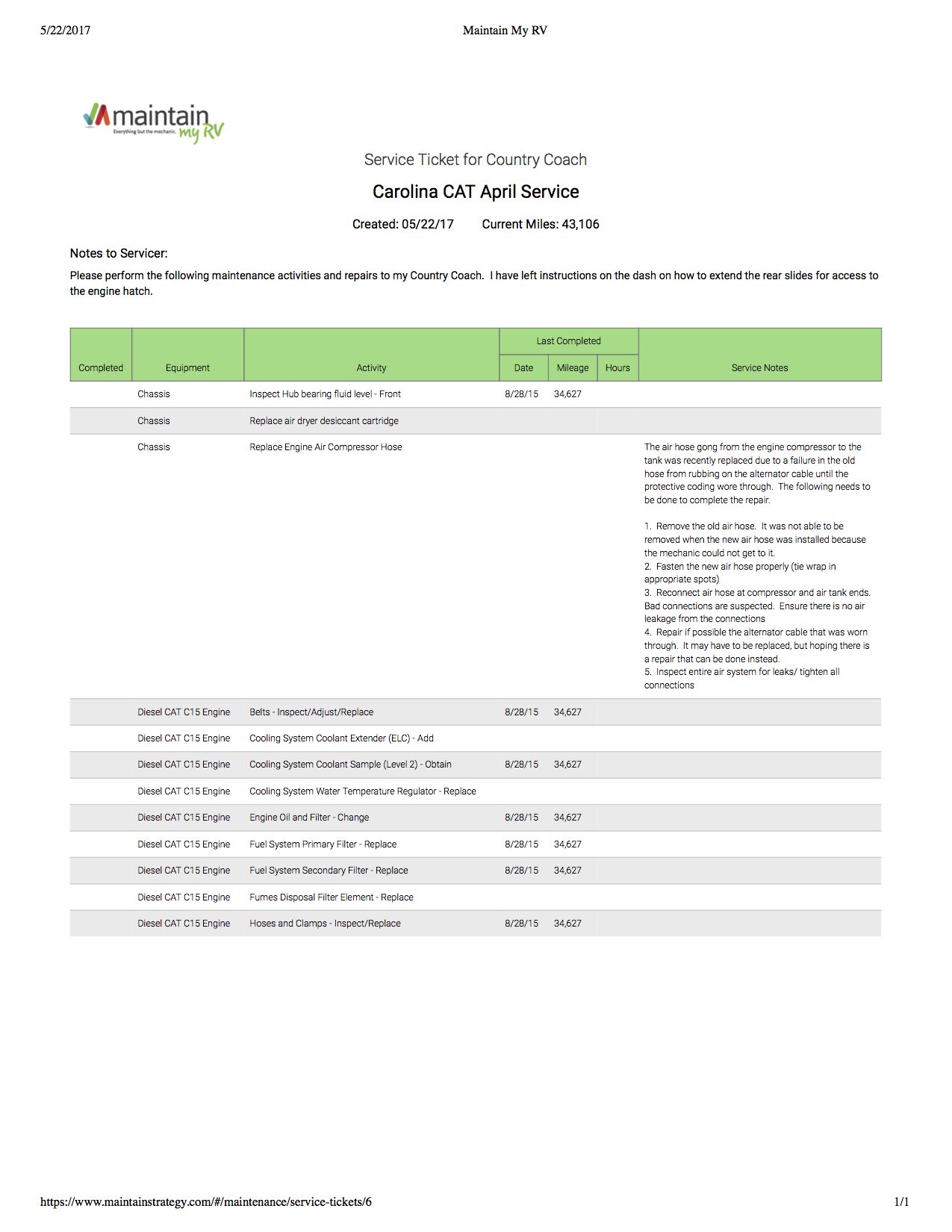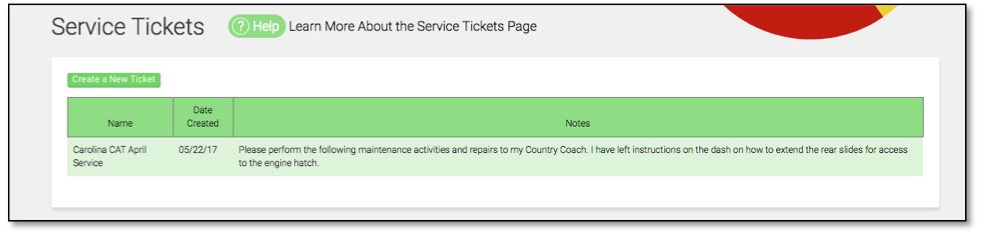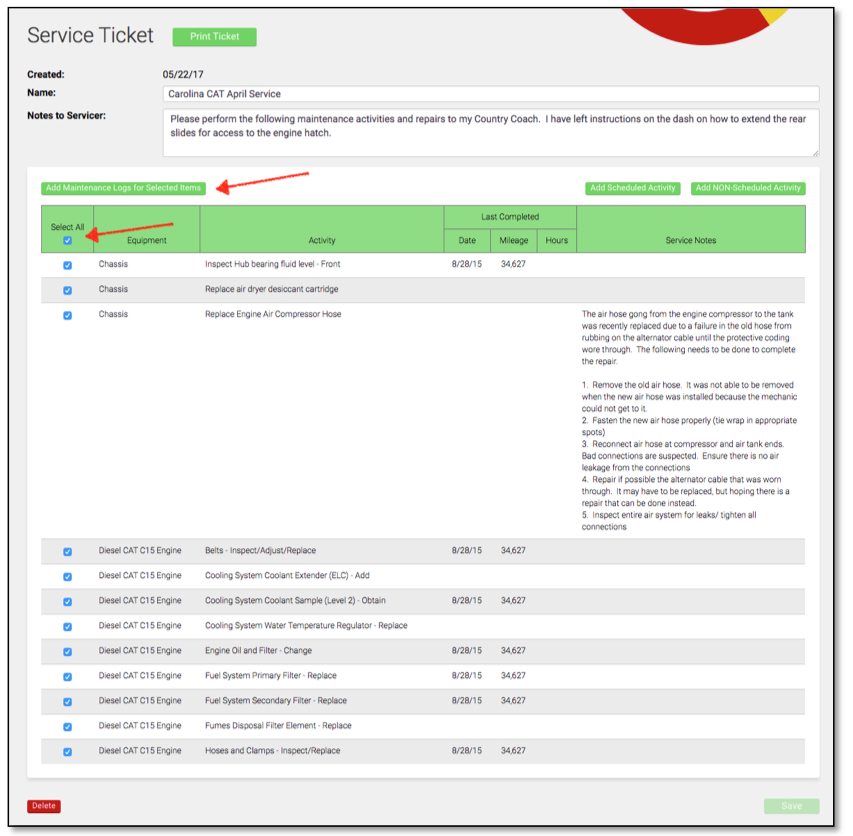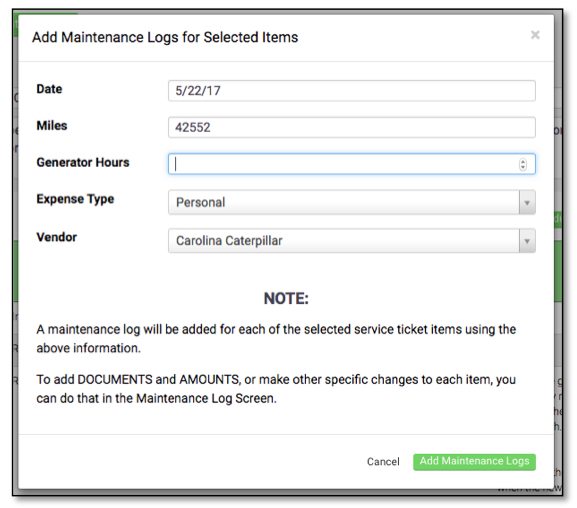Working With Service Tickets
Learn how to Create, Modify and Automatically Update Your Maintenance LogSERVICE TICKETS OVERVIEW
This feature allows you to select specific items from your “past due” or “coming due” list and create a service ticket with only those items on it.
This allows you to provide a vendor a list of just what you want them to do. This comes in handy when you have multiple vendors for different types of maintenance on your vehicle.
The following features are included in the service ticket function and will be reviewed in the document:
- Select only certain items from your “past due” and “ “coming due” list. Some Service items may not be applicable for this servicer or maybe you are doing them yourself.
- Add items to the service ticket that are not in your “past due” and “coming due” lists such as specific repairs, upgrades, or projects.
- Once the work is complete update the service ticket and add all of the performed work to your maintenance log in one step.
CREATING A NEW SERVICE TICKET
Under the Maintenance Tab. Select Service Tickets, then click Create a New Ticket
You will then see a screen with all of your past due and coming due activities according to your established schedule. You can adjust the days, hours and miles in advance for coming due items to change what comes up on the screen.
You simply select only the items that you want on the service ticket. In this example the motorhome is going to a Caterpillar service center so the only selected items are some engine and chassis work.
It is here you also add notes to the servicer.
Once you’ve selected all the items you want on your service ticket you hit the SAVE button and your service ticket will be created.
From here you can add additional items they may not be in your maintenance scheduled such a one time repairs or project. Simply select the “Add NON-Scheduled Activity Button.
In this example a repair item has been added to the ticket labeled “Replace Engine Air Compressor Hose” Specific notes to the servicer about the problem were also added to the ticket.
Now with the service ticket completed, simply hit the “Print Ticket” button for a clean printed ticket to hand to your service center.
MODIFYING / COMPLETING A SERVICE TICKET
Once you’ve created your service ticket(s) you can modify them at any time by simply navigating to the Service Ticket menu item under the Maintenance tab.
Once the servicer has completed the work. You can go back into the ticket and automatically add the completed items to the log. Simply select some or all of the items and Click “Add Maintenance Logs for Selected Items”
You will be prompted for additional information such as the miles and hours for any equipment that is using hours as a maintenance interval. Once completed click “Add Maintenance Logs”
All the items will be added to your maintenance logs as individual entries. You can then go into the maintenance log and add specific documents or costs to each line item if you wish.
TIP: If you don’t want to add the cost for each line items just select one line item and add the total invoice amount. This will be easy to identify later.